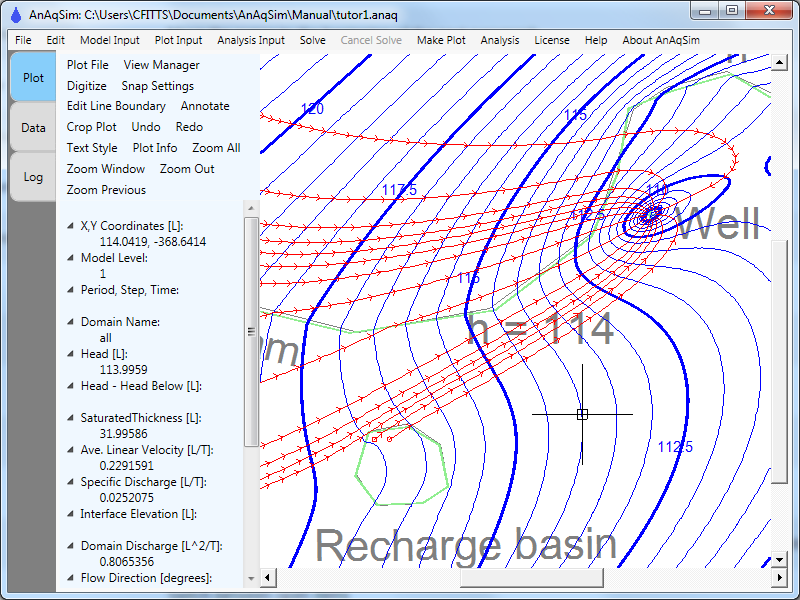Plot Tab
The Plot tab shows the model inputs and results plotted in map view. This view is automatically shown after opening an existing model, and after making a plot under the Make Plot menu. Most of the Plot view is a map view of the model that can display a basemap, model elements, simulated heads, flow vectors, pathlines, etc. The plot area has scroll bars that allow you to shift the view left/right and up/down while retaining the same scale. The scroll wheel on most mouse devices will cause the view to zoom in and out. Pressing down on the scroll wheel and moving the mouse will allow you to pan the view with most mouse devices.
On the upper left is a separate plot view menu (Plot File, View Manager,...Zoom Previous) that applies just to the plot. Choices in this menu allow you to zoom to a different view, save or print the plot, digitize and edit coordinates, or add annotations to the plot. See the tutorial videos at the website to see the various functions in the plot view menu explained and demonstrated. Right-clicking your mouse over the plot brings up a context menu with many choices for digitizing, editing line boundaries, and generating outputs related to the cursor location.
Context Menu (right click over plot)
When the cursor is over the plot, you may bring up a context menu by clicking your right mouse button. This menu allows the following options, which are handy short cuts while building, editing, and analyzing a model:
- Edit Domain Properties - switches to the data view with a domain data table displayed and one highlighted row: the row of the domain where the cursor is located.
- Edit Nearest Well - switches to the data view with a well data table displayed and one highlighted row: the row of the well nearest the cursor location.
- Edit Nearest Line Boundary - switches to the data view with a line boundary data table displayed and one highlighted row: the row of the line boundary nearest the cursor location.
- Edit Area Sink that Applies Here - switches to the data view with an area sink data table displayed and one highlighted row: the row of the area sink that applies at the cursor location.
- Digitize - includes the most commonly used commands (Point, Polyline, Clear Digitizing Marks) from the Plot View/Digitize menu, but without the pop-up instructional windows. These are efficient for experienced users.
- Edit Line Boundary - allows the same operations (Insert Vertex, Delete Vertex) as are found in the Plot View/Digitize menu, but without the pop-up instructional windows. These are efficient for experienced users. One line boundary, spatially-variable area sink (SVAS) polygon boundary, or vertical leakage polygon must be selected before executing either of these menu items.
- Set Plot Window to Current View - this is the same as Plot Input/Set Plot Window to Current View, setting the window for subsequent plots to the current view.
- Set Plot Window to Entire Model - this is the same as Plot Input/Set Plot Window to Entire Model, setting the window for subsequent plots to the entire model.
- Check Nearest Well Head and Discharge - this writes the head and discharge of the nearest well to the Log tab.
- Check Nearest Line Boundary Condition - this allows you to check the accuracy of the approximation of boundary conditions along the particular segment of a line boundary that is closest to the cursor when this is selected. This causes a graph to be made of the conditions on that boundary segment. The graphs vary depending on the type of line boundary. You may export a bitmap graphic of the graph or the underlying data (see the Exporting X-Y Graphs topic). Prior to release 2016-2, this feature was under the Analysis menu.
- Graph Head Hydrograph(s) Here, All Levels - for a transient simulation, this causes hydrographs (graphs of head vs. time) to be made that show heads in all model levels at the location of the cursor. These graphs do not contain the initial heads (time=0) at these locations. If you want hydrographs that include initial heads, use Analysis Input/Hydrograph Points and Analysis/Head Hydrographs and Analysis/Drawdown Hydrographs.
Data at Cursor Location
To the left of the plot and below the plot menu is an area that displays the coordinates of the cursor, model information and model results (X,Y Coordinates, Model Level, Domain Name, Head,...) at the location of the cursor. As you move the cursor, this data updates based on the cursor location.
Each item may be hidden or visible; to toggle this, click on the triangle to the left of the label. If the window is not tall enough to display all items, use the scrollbar immediately to the right of this area.
In transient models, the values reflect the time step of the selected period, which ends at the time listed. Head and interface values are at the end of the time step at the time listed. Discharge-related values apply over the duration of the time step listed.
The model results shown are described below.
- Head Above - Head is the difference in head from the level above to the level of the plot.
- Head - Head Below is the difference in head from the level of the plot to the level below.
- Interface Elevation is the elevation of the fresh-salt interface (only applies in models with fresh-salt interface domains).
- Domain Discharge is the specific discharge times the saturated thickness, which equals the discharge in the domain per unit length normal to the discharge.
- Flow Direction is the direction of the specific discharge or average linear velocity vector, assuming the positive x axis is zero degrees.
- Top of Model Condition is the condition at the top of the topmost domain of the model at this x,y, defined by the area sink input.
- Bottom of Model Condition is the condition at the bottom of the bottommost domain of the model at this x,y, defined by the area sink input.
- Modeled Extraction is the extraction per area γ [L/T] that Anaqsim is modeling at the point, using the spatially-variable area sink functions. This quantity is defined by equation 13 of Fitts (2010).
- Extraction from Heads is defined as:
where Lt is leakage out the top of the subdomain computed using head differences and vertical hydraulic conductivities, Lb is the leakage out the bottom of the subdomain computed similarly, and S ∂h / ∂t is the transient discharge/area into storage computed using the head change over a time step and storativity. At spatially-variable basis points, this equals the modeled extraction, but between basis points, the two are unequal, but close if the basis point spacing is small enough. This quantity is defined by equation 6 of Fitts (2010). In a transient simulation, this cannot be computed for the first time step, since the initial head at time zero at the cursor location is not known and therefore ∂h can't be computed.
- Leakage out Top is the leakage out the top of the domain, Lt as defined above [L/T].
- Leakage out Bottom is the leakage out the bottom of the domain, Lb as defined above [L/T].
- Storage Flux is the flux into storage in a transient model, S ∂h / ∂t, as defined above [L/T].
- Leakage Factor Above is the leakage factor (LF) computed for upward leakage from the subdomain. If the subdomain is at the top of the model with no overlying level, the leakage factor is computed as:
Where T is the transmissivity of the subdomain, b is the saturated thickness of the subdomain, Kv is the vertical hydraulic conductivity of the upper half of the subdomain. If the subdomain has another subdomain overlying it, the leakage factor is computed with the following equation:

Where Ta is the transmissivity of the subdomain above, ba is the saturated thickness of the subdomain above, and Kva is the vertical hydraulic conductivity of the lower half of the subdomain above. Leakage factors are used as guidance for determining appropriate basis point spacing for spatially-variable area sinks. See the discussion under spatially-variable area sinks.
- Leakage Factor Below is the leakage factor (LF) computed for downward leakage from the subdomain. It is computed in a manner analogous to that described above for Leakage Factor Above.